Wraz z premierą Windows 11, wielu użytkowników komputerów pragnie zaktualizować swoje systemy operacyjne do najnowszej wersji. Windows 11 wprowadza szereg nowych funkcji i usprawnień w porównaniu do poprzednich wersji, takich jak Windows 10. W tym artykule omówimy krok po kroku, jak zainstalować Windows 11 na swoim komputerze, a także przedstawimy ogólne zalety nowego systemu oraz różnice między nim a jego poprzednikami.
Spis treści:
- Ogólne zalety Windows 11
- Różnice między Windows 11 a poprzednimi wersjami systemu
- Wymagania sprzętowe
Windows 11 ma mnóstwo zalet, jest niezwykle nowoczesny i zoptymalizowany
System operacyjny Windows 11 w porównaniu z poprzednimi wersjami jest dużo bardziej udoskonalony chociażby o system wirtualnych pulpitów
Wymagania sprzętowe i kompatybilność z naszym komputerem należy sprawdzić przez podjęciem decyzji o instalacji
Czy nasz komputer spełnia wymagania możemy sprawdzić poprzez narzedzie „PC Health Check”
Do zainstalowania Windows potrzebujemy nośnika takiego jak płyta lub pendrive
Sama instalacja nie jest bardzo skomplikowana jednak wymaga od nas choć odrobinę wiedzy na ten temat
Zainstaluj także wszystkie dostępne sterowniki i aktualizacje.
Ogólne zalety Windows 11
Windows 11 oferuje nowoczesny interfejs użytkownika z zaokrąglonymi rogami, centrum akcji, nowym menu Start i ulepszonymi funkcjami wielozadaniowymi, takimi jak Snap Layouts czy Snap Groups. Ponadto wprowadza wsparcie dla aplikacji Android, dzięki czemu użytkownicy mogą korzystać z większej liczby aplikacji na swoich komputerach. System operacyjny zoptymalizowany jest również pod kątem wydajności, szybkości oraz bezpieczeństwa.Różnice między Windows 11 a poprzednimi wersjami systemu
W porównaniu do poprzednich wersji, Windows 11 posiada ulepszony system wirtualnych pulpitów oraz nowe narzędzia do zarządzania oknami. Ponadto, oferuje lepsze wsparcie dla sprzętu, takiego jak stacje dokujące, monitory, a także peryferia, takie jak myszy i klawiatury. Dzięki temu, Windows 11 stanowi doskonały wybór zarówno dla użytkowników domowych, jak i profesjonalnych, którzy pragną ulepszyć swoje doświadczenie z korzystania z komputera.
Wymagania sprzętowe
Przed przystąpieniem do instalacji Windows 11, warto sprawdzić, czy nasz komputer spełnia wymagania sprzętowe. Oto główne wymagania: Procesor: 64-bitowy, co najmniej 1 GHz z obsługą technologii wirtualizacji Pamięć RAM: minimum 4 GB Miejsce na dysku: 64 GB wolnego miejsca Karta graficzna: zgodna z DirectX 12 z WDDM 2.0 Wyświetlacz: przekątna 9 cali, rozdzielczość 720p (1280×720) TPM 2.0 (Trusted Platform Module)Jak sprawdzić, czy komputer spełnia wymagania?
Aby sprawdzić, czy nasz komputer spełnia wymagania, Microsoft udostępnia narzędzie „PC Health Check”. Można je pobrać ze strony Microsoftu i uruchomić na swoim komputerze.Pobieranie obrazu ISO Windows 11
Najpierw musimy pobrać obraz ISO Windows 11. Możemy to zrobić, odwiedzając oficjalną stronę Microsoftu i wybierając odpowiednią wersję systemu dla naszego komputera.Tworzenie bootowalnego nośnika
Aby zainstalować Windows 11, potrzebujemy bootowalnego nośnika, takiego jak pendrive lub płyta DVD. Możemy to zrobić, korzystając z narzędzia „Media Creation Tool” od Microsoftu, które pomoże nam utworzyć nośnik instalacyjny.Pobierz narzędzie „Media Creation Tool” ze strony Microsoftu.
Uruchom narzędzie i zaakceptuj warunki licencyjne.
Wybierz opcję „Utwórz nośnik instalacyjny (pendrive, DVD lub plik ISO) dla innego komputera”.
Wybierz język, edycję i architekturę systemu (zalecamy 64-bit).
Wybierz nośnik, na którym chcesz utworzyć bootowalny obraz (pendrive o min. 8 GB).
Narzędzie zacznie tworzyć bootowalny nośnik. Proces ten może potrwać kilkanaście minut.
Instalacja Windows 11
Włącz komputer i podłącz bootowalny nośnik.
Uruchom komputer, naciskając odpowiedni klawisz, aby wejść do BIOS/UEFI (zwykle F2, F10, F12 lub Delete)
Ustaw bootowanie z nośnika (pendrive lub DVD).
Zrestartuj komputer i zostanie uruchomiony instalator Windows 11 z bootowalnego nośnika.
Wybierz język, czas i format waluty oraz układ klawiatury, a następnie kliknij „Dalej”.
Kliknij „Zainstaluj teraz” i wprowadź klucz produktu, jeśli jest wymagany, lub wybierz „Nie mam klucza -produktu”, aby kontynuować instalację (można dodać klucz później)
Zaakceptuj warunki licencyjne i kliknij „Dalej”.
Wybierz rodzaj instalacji: „Aktualizacja” (zachowując dane i aplikacje) lub „Niestandardowa” (czysta instalacja).
Jeśli wybrano „Niestandardowa”, wybierz partycję, na której chcesz zainstalować Windows 11. Możesz również usunąć istniejące partycje i utworzyć nowe, zależnie od potrzeb.
Kliknij „Dalej” i rozpocznie się proces instalacji systemu. Komputer może kilkukrotnie się zrestartować.
Po zakończeniu instalacji będziesz musiał skonfigurować ustawienia początkowe, takie jak konto Microsoft, ustawienia prywatności, opcje sieci i ustawienia personalizacji.
Gdy wszystko zostanie ustawione, zostaniesz powitany przez nowy pulpit Windows 11.
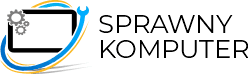

Najnowsze komentarze